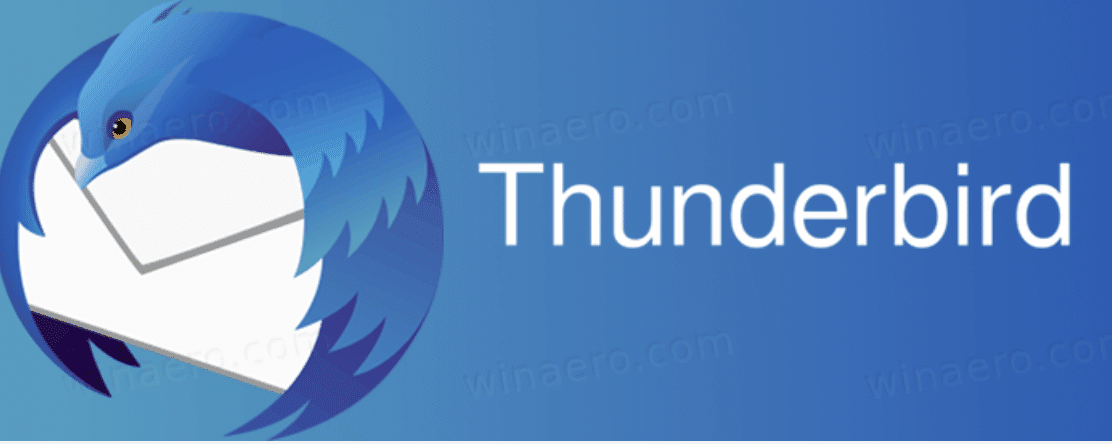
Dados
Para configurar o acesso às suas mensagens no Mozilla Thunderbird terá que inserir os seguintes dados:
- Utilizador: endereço de email completo (incluindo o @portugalmail.pt ou @portugalmail.com);
- Password: a mesmo que é usada para aceder ao correio através da interface webmail;
- Servidor de recepção IMAP – imap.portugalmail.pt – porta 143;
- Servidor de envio SMTP – smtp.portugalmail.pt – porta 587
Configuração
1. Comece por aceder ao menu Contas e seleccione a opção Criar uma nova conta.
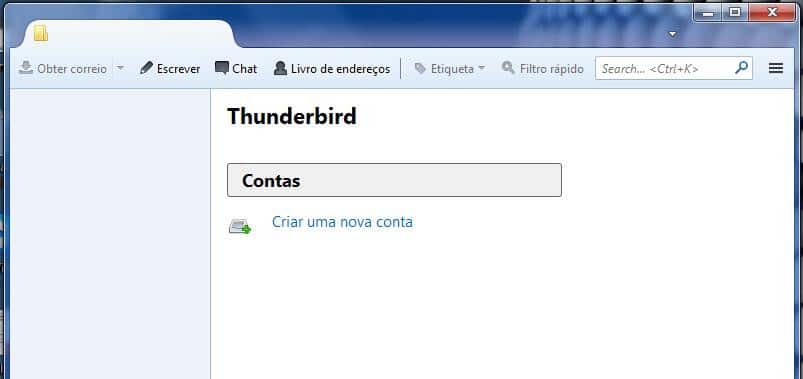
2. Ignore a sugestão de criação de uma nova conta de correio e clique na opção Saltar este passo e usar a minha conta de correio actual.
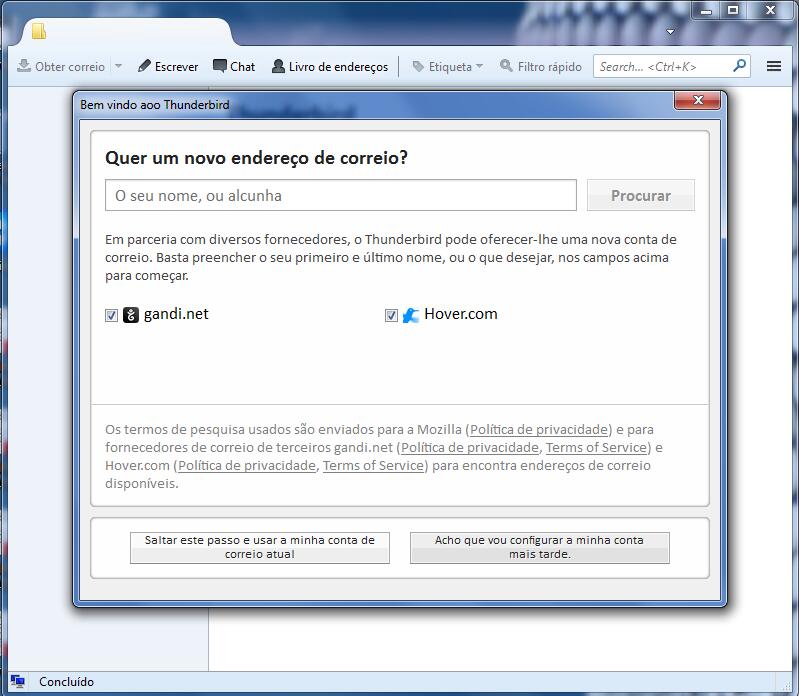
3. De seguida, preencha os campos pedidos:
- Nome – O nome a utilizar no envio de mensagens (ex. José Machado);
- Endereço de correio – o endereço de e-mail da conta que está a configurar (ex. jose@portugalmail.pt);
- Senha – a mesmo que é usada para aceder ao correio através da interface webmail
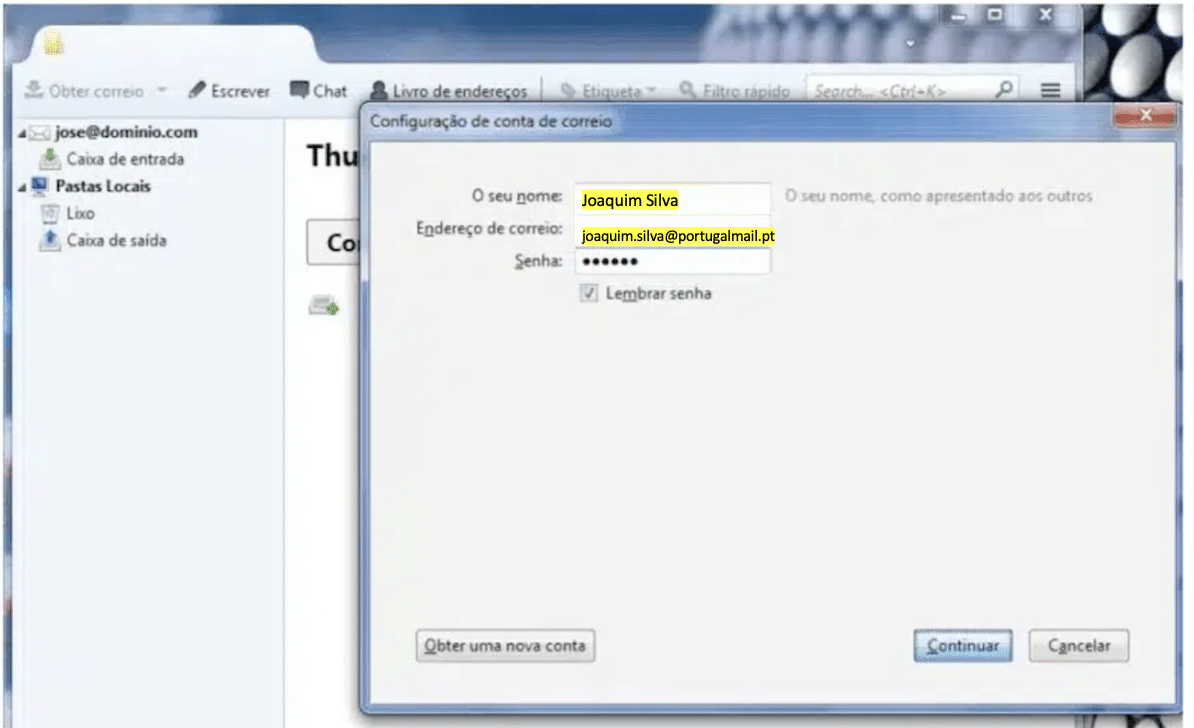
4. Assim que, no ecrã anterior, clicar no botão Continuar o Thunderbird irá procurar automaticamente as configurações do servidor. Ignore esta pesquisa e seleccione a opção Configuração Manual.
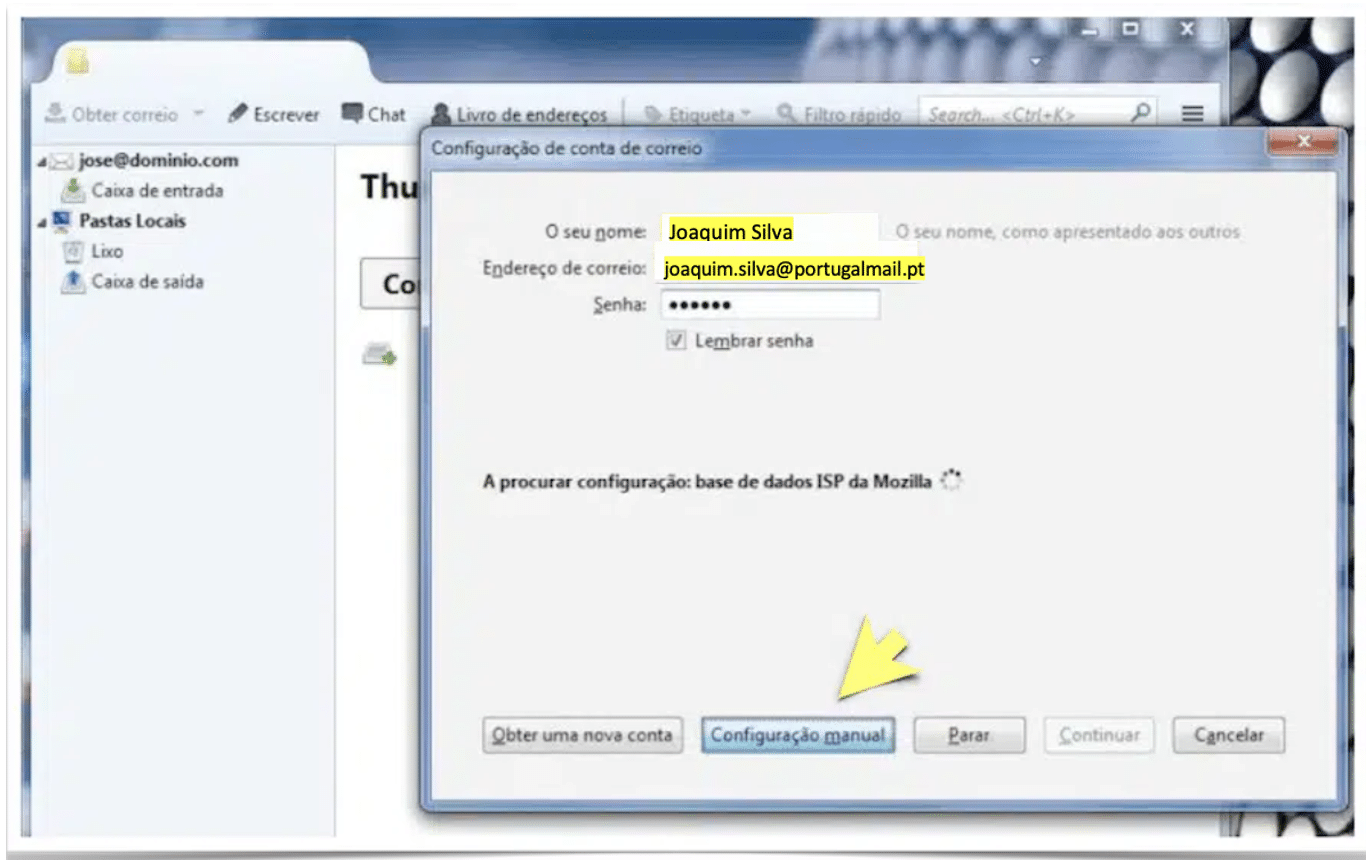
5. No ecrã de configuração manual, introduza os seguintes dados:
A receber:
- Tipo de conta – IMAP
- Nome do Servidor (de recepção) – imap.portugalmail.pt
- Porta do Servidor – 143
- SSL – Nada
- Autenticação – Senha normal
A enviar:
- Nome do Servidor (de envio) – smtp.portugalmail.pt
- Porta do Servidor – 587
- Cifragem: STARTTLS (identificado como TLS no Outlook)
- Autenticação – Senha normal
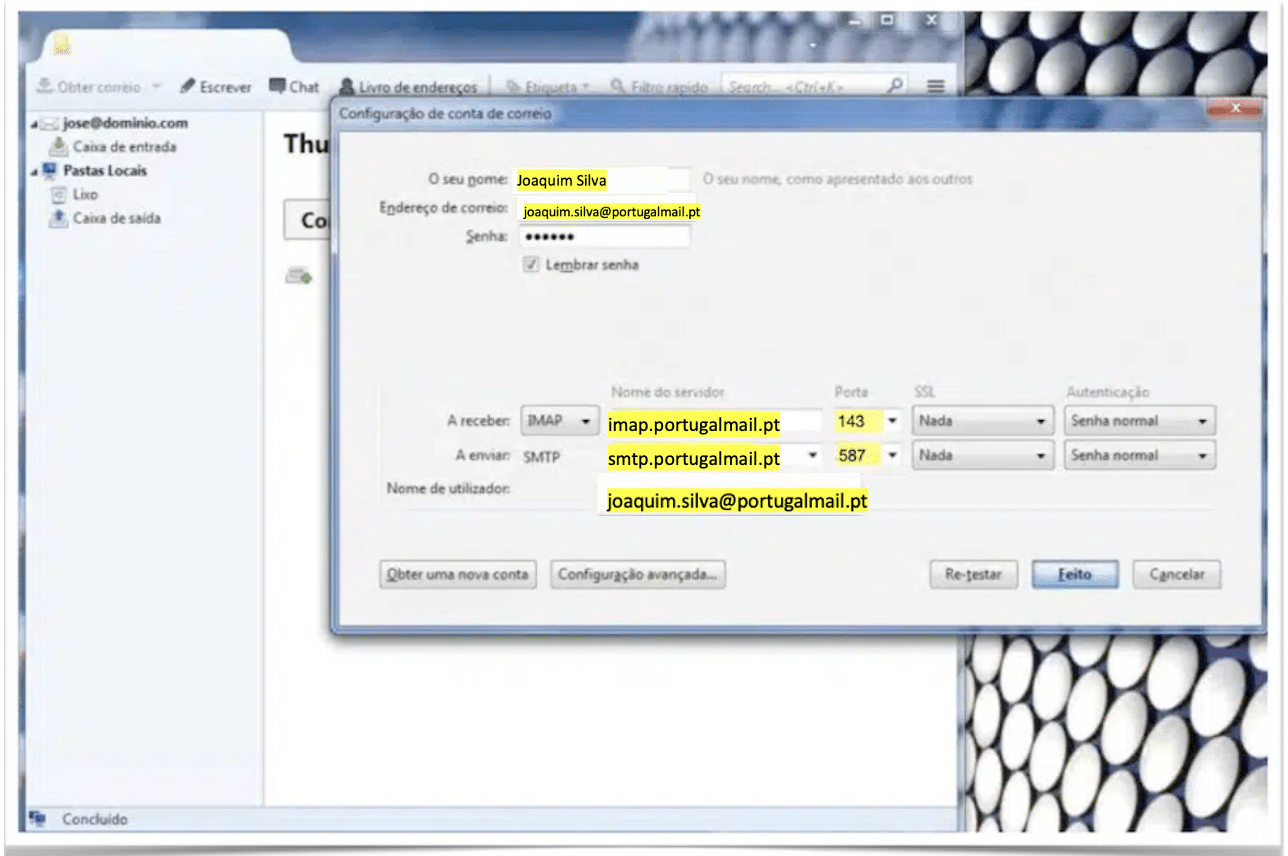
7. Clique em Feito para terminar a configuração. Poderá ver uma mensagem de erro como a que mostramos de seguida. Caso o mesmo aconteça, deverá assinalar a opção Eu compreendo os riscos e clicar novamente em Feito.
Clique em Feito para terminar a configuração.
